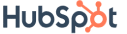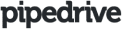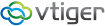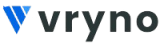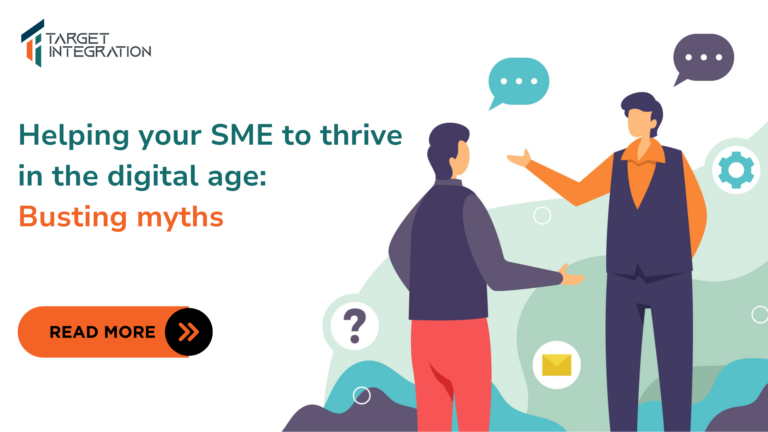Odoo has been immensely helpful in the arena of Point of Sale, owing to the rich and wide-set of functionalities it offers. It has made customer management easier for the business and offers huge flexibility.
There are a number of industries which are showing a keen interest in the system, but usually, Odoo comes with Retail Shop POS module, and also Restaurant & Bar POS. Here in the Bar or Restaurant POS, its functionality comprises enabling users the seamless creation of tables and floors, great management of tables and floors, as well as transferring the guests, and a number of other tasks.
The Restaurant/Bar POS also helps the staff in taking the orders individually to each table. Summing up, Odoo POS offer this easy & intuitive user interface that allows hassle-free management to its users.
However, despite all of its efficiencies, there is one major drawback that can’t be ignored. It is that in this system, you may find that the user is incapable to remove an entire order line. They can only remove the quantity one by one. Or else, in case the user wants to clear the particular order, he would require to delete lines one by one.
Most users believe that it is just not possible to delete the order lines in Odoo 12 POS, but that is not entirely true. Well, the users can accomplish the task by using a simple add-on, available in the Odoo Apps. So, here, let’s see how that works.
- Well, to start with, you first require going to the Odoo Apps Website.
- There, you will find the search box, where you can search ‘Remove order line in POS’.
- As the app appears, click on the app, so to read the description & learn the functionality.
- Now it’s time to purchase the module and put that on your add-on path.
- Post this, restart your Odoo service.
- Next, go to the Odoo’s General Setting -> activate developer mode
- It is vital to activate the developer mode as the app list needs to be updated.
- Afterwards, head to apps and click update app list.
- Next wizard will show ‘Update’ button, so click on it.
- Now as you search the app name, it will show it in the apps.
- Now click on the Install button to install the app and then go to POS.
- Try to add some orders, and you will see some new buttons there.
- The ‘X’ marked button can be used to delete that particular order-line, and the ‘Clear All’ button will prompt a popup as you need to confirm a bulk action.
- To clear all, click ‘Confirm’.
At Target Integration, we are a certified Odoo Service Provider, so get in touch to seek right support!